
難しいこと全部抜き!
当日予約でも使える!
プライオリティ・シーティング
基本マニュアル
最低限これだけ知っていればOK!!
ディズニーレストランの予約システム「プライオリティ・シーティング」を簡単に解説!
「スマホの操作が苦手!」「ややこしいことは好きじゃないな…」そんな方に必見のマニュアルです。

こんにちは!ゆりぞうです。
ディズニーに行く予定があるけど、レストラン予約はどうやるの?
とお困りの方、いらっしゃいますよね。

初めてだったり、久しぶりだと分からないよね。

そうだね。
まず最初に何をすれば良いのかも、分からないよね。
色々調べておかないと。

でもさ…
長い説明は見るのも大変だし、疲れちゃう。
「とりあえず、これだけ知ってればOK!」みたいなの、無いかな?

了解!
じゃあ、「これだけ知っていれば、予約はできる!」超簡単マニュアルを作ってみよう!
「超簡単」なマニュアルです

ディズニーのレストラン予約のシステム「プライオリティ・シーティング」
希望のレストランの希望の時間を予約しておけば、
席が空き次第、優先的に案内してもらえるシステムです。
混雑している時は、待ち時間が発生することもあるので覚えておきましょう。
このマニュアルは次のお悩みを解決するためにご用意しました。
- 超初心者だから最低限のやり方だけ知りたい
- ややこしい説明やスマホの操作が苦手
- 手っ取り早く予約の方法をマスターしたい
「最低限これだけ!」をまとめたマニュアルとなります。
下記の条件を前提として解説していきますね!
・スマホアプリで予約する
・事前予約、当日予約 両方に使える(宿泊している場合の事前予約は除外)
「宿泊した場合はどうなるの?」など複雑なケースには一切触れません。
より詳しい内容が知りたい方、裏技に興味がある方は次の記事を参考にしてくださいね!
*プライオリティ・シーティング徹底解説はこちら
*当日予約の基本や裏技はこちら
2023.12時点、アプリから予約をした方がおすすめな理由が新たにもう一つできました!
それがコレ!
現在、チケット予約サイト含めて偽サイトの存在が確認されており、
公式からも注意喚起がされています。
チケット購入を含めて公式アプリからアクセスするのが安全でおすすめです!
クレジットカード情報を盗まれそうになった!などの報告も上がっていますので、
皆さんご注意ください!!
たった3つ!事前準備チェック項目
事前準備をちゃんとしていれば、難しいことは何もありません。
以下のチェック項目をやっておけば、準備も簡単です。
① 公式アプリのインストール・アカウントの登録
② PS対象レストラン・行きたいレストランをチェック
③ 見たいショー・パレードの時間、DPAとプライオリティパスの利用時間の確認
特に①は基本中の基本。
行くと決まったら早めに準備しましょう。
②と③は公式HPで確認できます。
②は、公式HP内の「東京ディズニーランド」「東京ディズニーシー」各ページ
「メニュー/レストラン」より調べましょう。
「レストランを探す」のメニューから「優先案内の受付ができる」を選択。
プライオリティ・シーティング対象レストランが一覧になって表示されます。
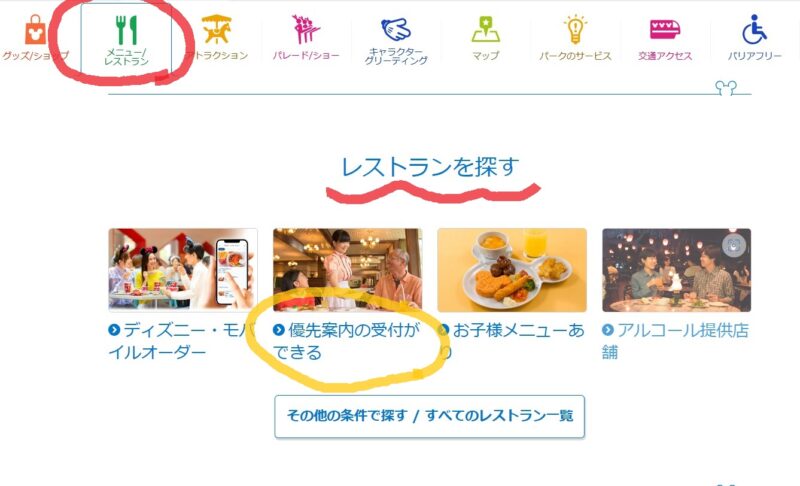
③のショーのスケジュールは、公式HP「運営カレンダー」より確認できます。
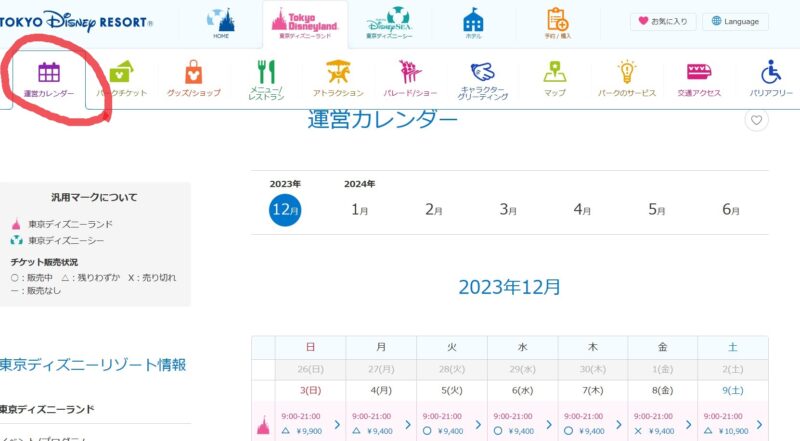
予約の仕方はたった3ステップ!

では実際に、スマホアプリの画面を見ながら解説します。
予約完了まではたったの3ステップ!
頑張っていきましょう!
ステップ① アプリにログイン ➡ 予約サイトへ
まずは、アプリにログインします。
アプリのホーム画面(家の形をタップ)で「ログイン/設定」をタップしましょう。(画像①)
次の画面へ進んだら(画像②)、上部に出てくる水色のバー「ログイン/新規ユーザー登録」をタップ。
①
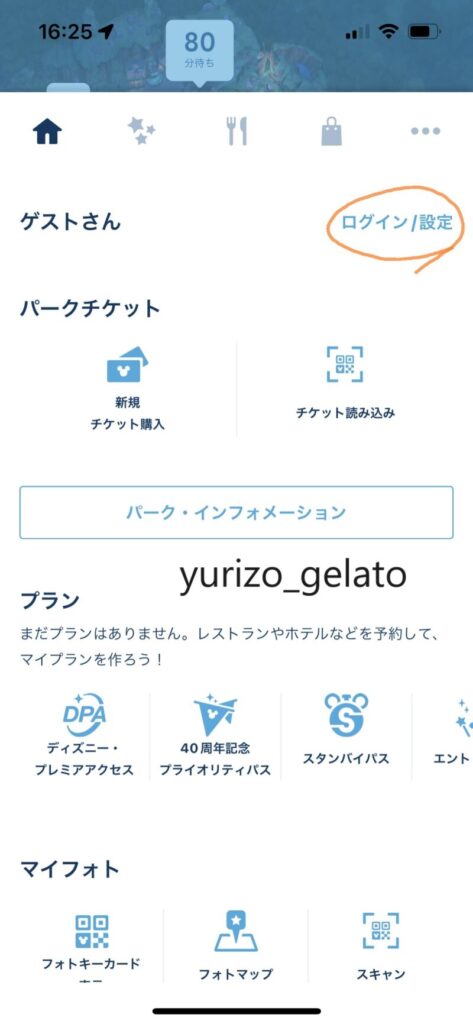
②

プライバシーポリシーについて同意を求めてくるので、ここは迷わず「同意してログイン」します(画像③)。
同意しないとアプリを利用できないので注意!
アカウントとパスワードを入力する画面になるので、入れればログインは完了です!
ログインまでを予約開始時刻の最低でも5分前には済ませておきましょう。
予約開始時刻にログインでは出遅れてしまいます。
当日予約は9:00から、事前予約は10:00から開始です。覚えておきましょう!
次はいよいよ、レストランの予約サイトへ。
ホーム画面から、フォークとナイフの絵🍴をタップ(画像④)。
すぐ下にメニューが出てくるので、左から2番目の「レストラン受付」を選んで下さい。
これで、予約サイトに繋げるまでは完了です!
③
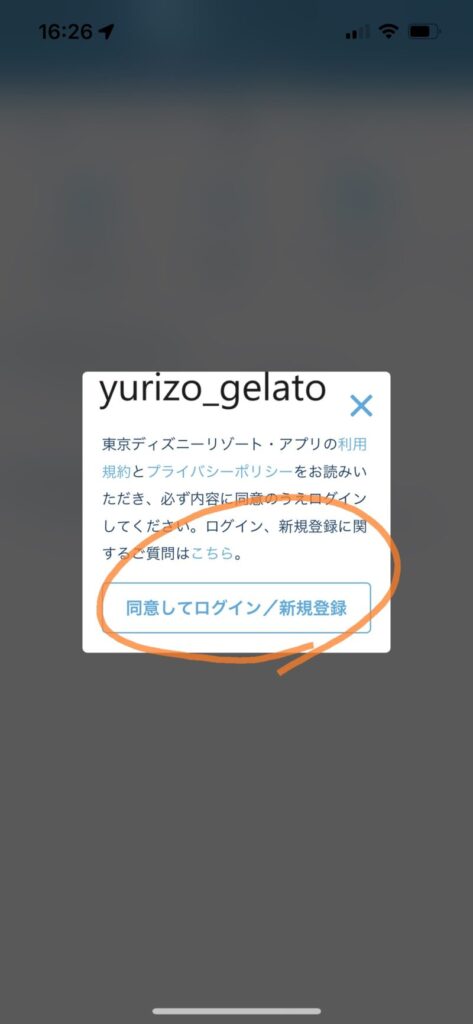
④
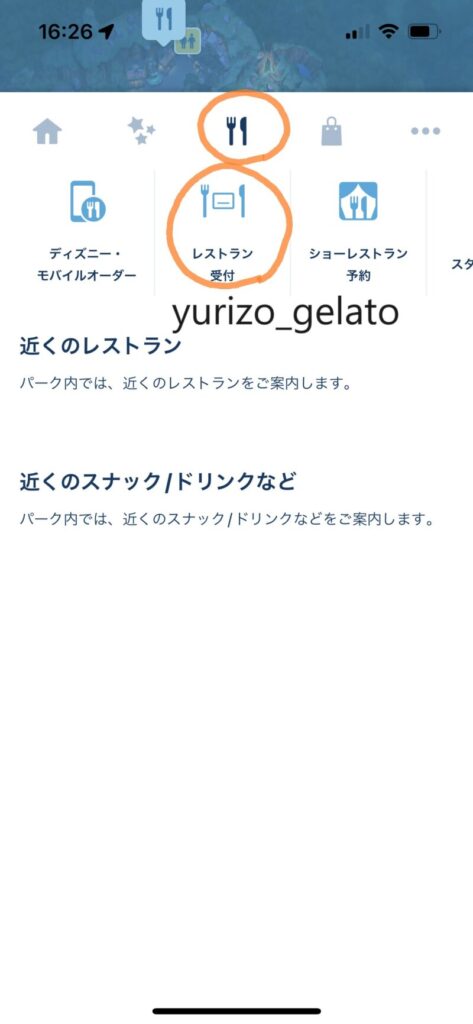
ステップ② レストランの検索 ➡ 選択
レストラン利用に関する注意事項が表示されます(画像⑤)。
この注意事項は事前に公式HPで案内されているものと同じです(一度に何人まで予約できるか、転売禁止など)。
事前に読んでおき、特に問題なければ「確認した」をタップして大丈夫です。
⑤
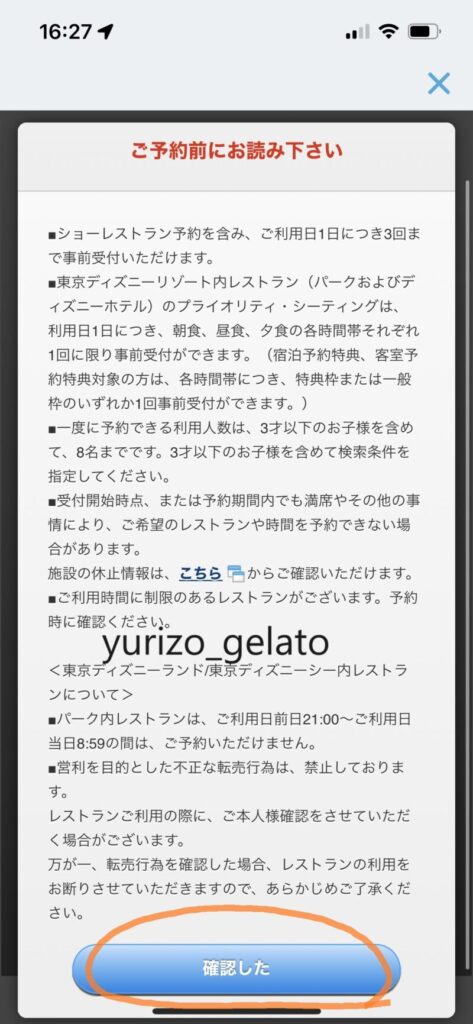
⑥
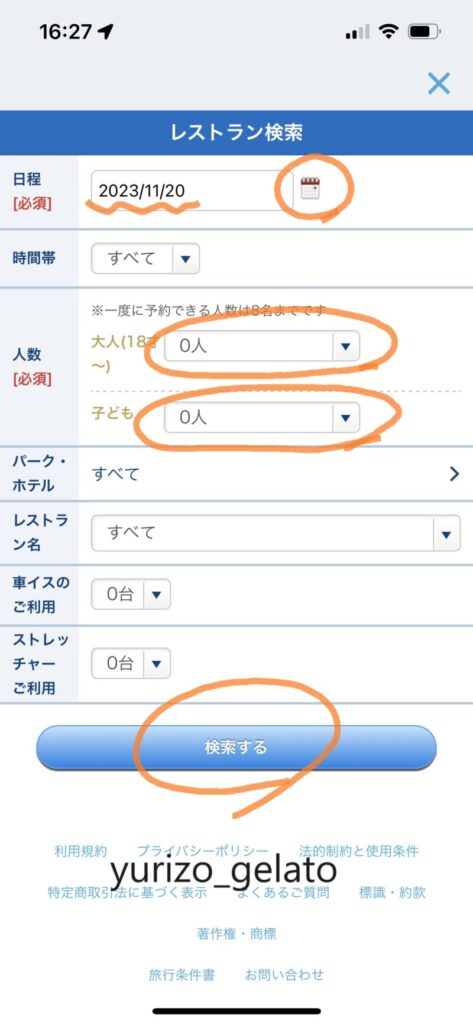
さて、やっとレストラン検索の画面です!(画像⑥)
希望の日付と利用する人数は入力必須です。
日程は直接入力もできますし、右側になるカレンダーマークをタップして選ぶこともできます。
人数はプルダウンメニューから選択しましょう。
他は入力しなくても検索できます(空きのあるレストランが一覧で表示されます)。
もし、希望の時間帯や狙っているレストランがあるなら、選択しておきましょう。
入力が完了し、予約開始時間になったら下にある「検索する」の青いボタンをタップ!
「検索する」ボタンを押す前までを、
予約スタートの時間までに完了しておくと、あとがスムーズです。
ステップ③ いざ!予約しよう
予約開始になったら、「検索する」ボタンを押すとサーチが始まります。
検索結果が一覧で表示されます(画像⑦)。
もし、一件も出てこない時は、全て満席という意味です。
この画面は、レストランや時間帯を特に指定しないで検索した場合になっています。
デフォルトで「空席のみ」の表示です。
お目当てのレストランの「空き時間を確認する」で、どの時間帯に空きがあるのか詳細を見ていきます。
⑦
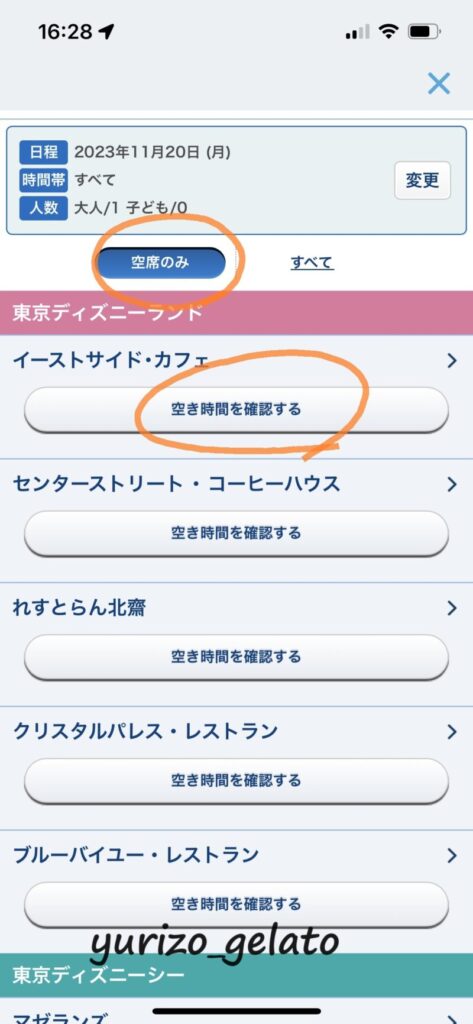
⑧
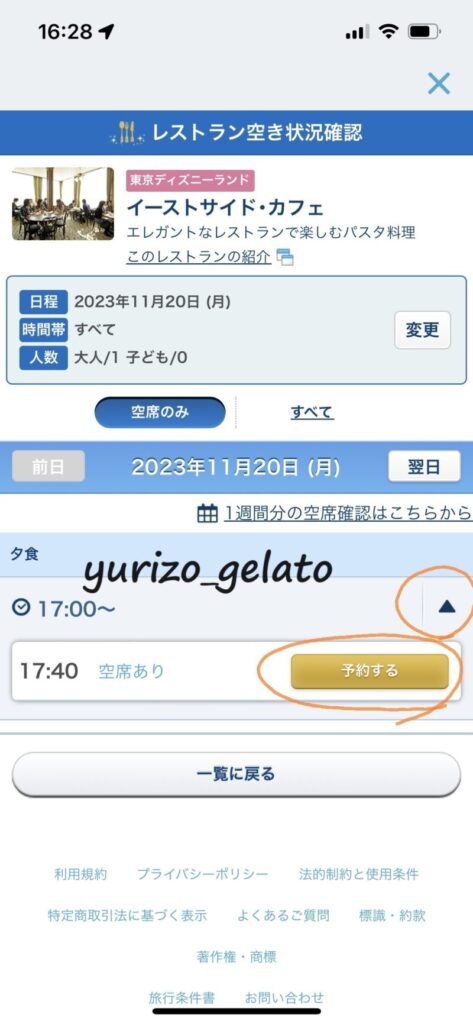
時間帯が表示されたら、DPAやパスの時間と被らないか確認し、「▼」をタップします(画像⑧)。
その時間帯で予約可能な枠が出てくるので、都合に合わせて選びます。
最後に「予約する」をタップしましょう!
ここから先は予約内容の確認や当日の連絡先を入力する画面になります。
当日の連絡先は代表者1名の携帯電話番号を入力します(画像⑨)。
基本的に予約者の番号を入れましょう。一番スムーズです。
⑨
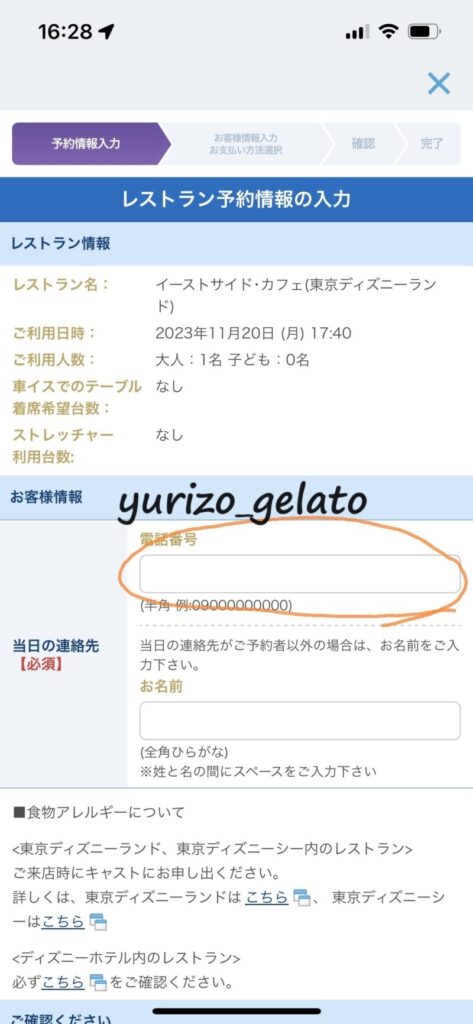
予約者以外の番号の場合は、下の欄に名前を入力
⑩
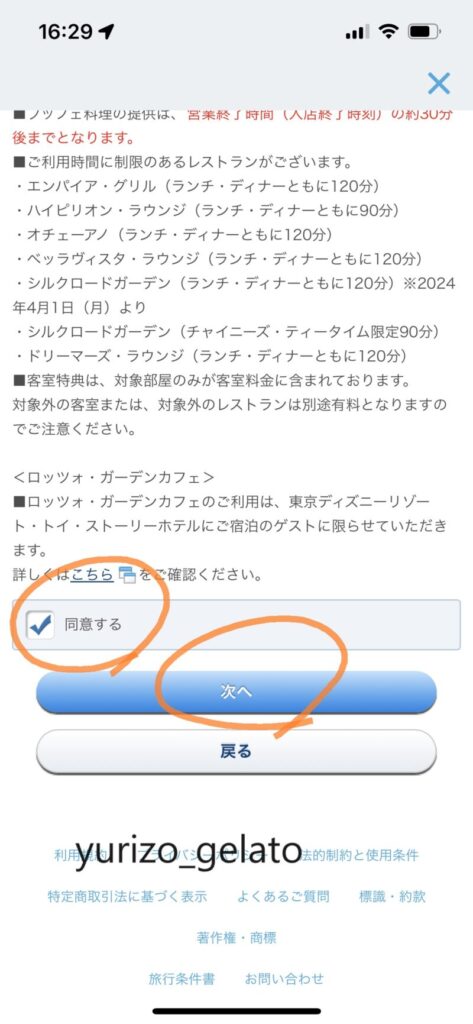
後で確認できるので、無条件に「同意する」「次へ」でOK
レストランの利用制限時間などについて書かれていますが(画像⑩)、公式HPで後で確認できるので、
ここでは「同意する」に☑をし、「次へ」を押しても問題ありません。
主にホテルレストランが対象となりますので、
該当レストランをご利用の方は後で確認しましょう。
⑪
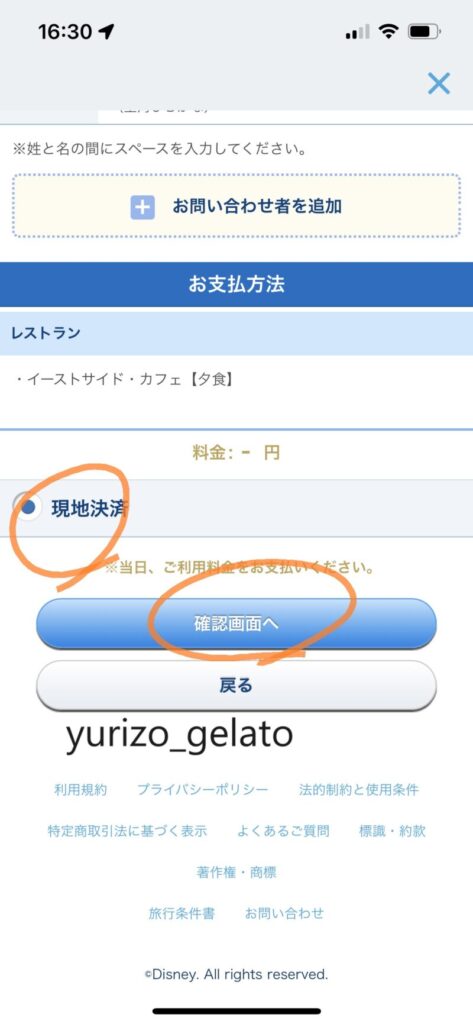
⑫
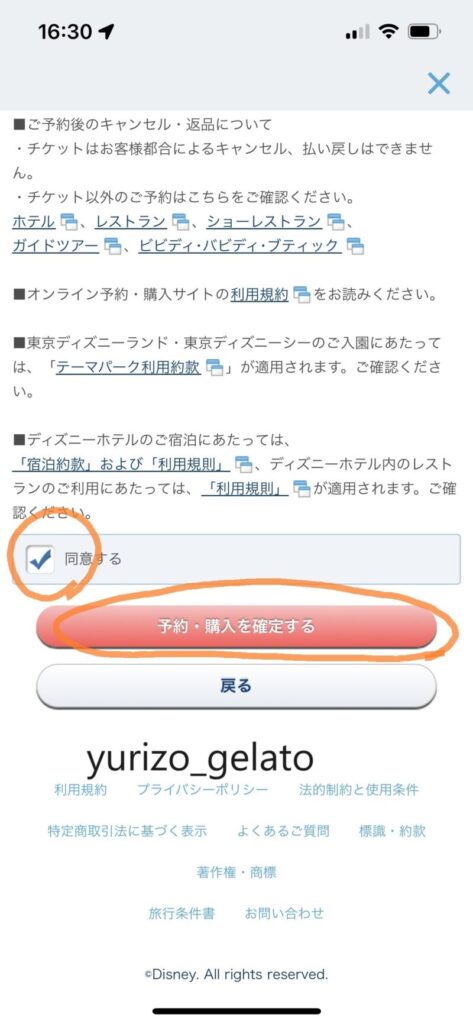
支払方法について表示されますが、ショーレストラン以外は「現地決済」一択です(画面⑪)。
チェックを入れて「確認画面へ」をタップしましょう。
最後に、キャンセルについて表示されますが、これも公式HPで案内されているものと同じです。
レストラン予約は、キャンセル料は一切取られないので、あまり気にしないで大丈夫です。
「同意する」に☑を入れて、「予約・購入を確定する」を押しましょう。
これにて予約完了です!
お疲れ様でした!!
予約完了したら・・・
別日の画像で恐縮ですが、予約が完了するとアプリトップ画面にちゃんと予定が追加されます!
これでバッチリ!
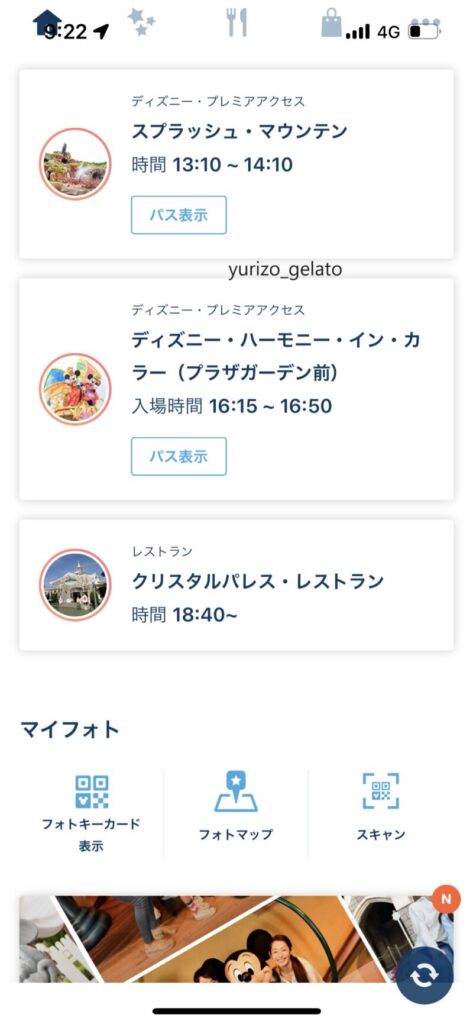

*画像はレストラン櫻の秋メニューです
まとめ
堅苦しく考えないで!
レストラン予約は実はとっても簡単、便利です!
事前準備さえしておけば難しいこと全く無し!
予約当日は・・・
①ログイン
②検索・選択
③予約確定(現地決済一択・キャンセル料無料)
予約完了後(事前でも可)、注意事項の確認
で、レストラン予約は完了です!
心配な方は、本番前に一度練習しておくのも手です。(すぐにキャンセルすれば良いので)
クリスマス・年末年始・春休み・夏休みなどなど、
繁忙期においては、アトラクションの長い待ち時間よりも深刻な「食事難民」。
プライオリティ・シーティングを上手に使いこなして、
「お腹が空いたのに、ご飯が食べられない・・・」
「座って食べたいのに、席がない・・・」
なんて事にならないように、ぜひパークで美味しいご飯をお腹いっぱい食べてください!
「予約の仕方が良くわからん!簡単に知りたい!!」という方に、
少しでもお役に立てていたら幸いです。
ディズニーで、素敵な食体験を・・・。




